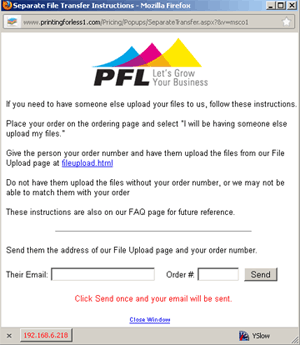Knowledge Center: Submitting Your Files
File Formats
We gladly accept virtually every Mac & PC file format, including any version of:
- Adobe: Acrobat, FrameMaker, Illustrator, InDesign, PageMaker, Photoshop
- Apple: Works
- Broderbund: The Printshop, version 15
- Claris: Works
- Corel: Bryce, Draw, Lotus, PhotoPaint, Quattro Pro, Ventura, WordPerfect
- Deneba: Canvas
- Macromedia: Fireworks, Freehand
- Microsoft: Excel, Home Publishing, PhotoDraw, Powerpoint, Publisher, Word, Works
- Quark: Xpress
- Serif: DrawPlus, PagePlus, PhotoPlus
- Also: .EPS, .JPEG & .TIF files
Have a file that isn't listed here? It's likely that we can use it, just call us at 800-930-6040
How to Upload Files
It's easy to upload files with your order! Here's how:
- Click the
 button on the ordering page under "Select Your File Transfer Method." button on the ordering page under "Select Your File Transfer Method."
- A pop-up "Choose File" window will appear. Use the navigation tools to find the file you want to upload on your computer.
- Select the file by double-clicking it or by clicking the "open" button. The linking path to your file should appear in the text box next to the "Browse" button.
- Repeat as necessary to attach all your files.
- Fill out the rest of the order form, and submit your order.
- The speed of your file upload is dependent on file size, Internet connection speed and the volume of Internet traffic. See our table of approximate file transfer times.
- When your upload is complete, your order number will be displaying on-screen, confirming the successful completion of your order. In addition, you will receive an email confirmation.
|
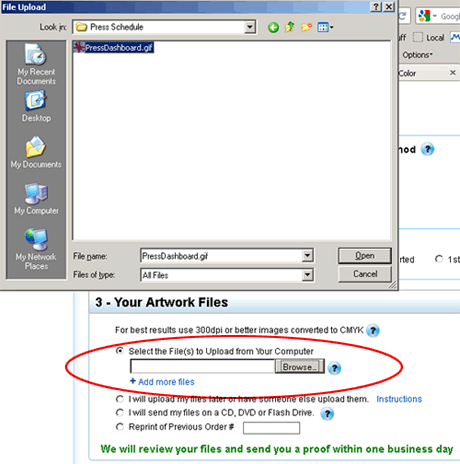 |
- If you don't get both confirmations or you suspect that your connection was lost or something else went wrong, don't worry! We have many additional ways for you to send your files, so please contact us at 800-930-6040.
|
Why can't I find my file when I click  ?
?
- First of all, make sure you are looking in the correct location on your computer. If you're in the right spot and still can't see your file, you may need to change the "Files of Type" dialog box from the default of "HTML FILES" to "All Files (*.*)". The dialog box will then display all file types, which hopefully includes your file. This is an inconvenient feature of Netscape which is well known (and disliked) but doesn't happen with Internet Explorer.
Special instructions for AOL users
- America Online (AOL) may disconnect you from the internet if you are not a current, active user. Uploading files appears to be inactivity to AOL.
- We recommend that you keep your AOL email account open while uploading files. This can trick AOL programming into thinking you are still active on the internet, thereby preventing the possibility of getting disconnected during your file upload.
File Upload Times
The speed of your file upload is dependent on file size, Internet connection speed and the volume of Internet traffic.
Approximate File Transfer Times
(under perfect conditions / actual upload speeds)
| File Size |
56 kbps
Modem |
1.5 Mb
DSL |
3 MB
DSL |
7 MB
DSL |
| 1 Mb File |
2.5 Minutes |
33 Seconds |
17 Seconds |
11 Seconds |
| 5 Mb File |
12.5 Minutes |
2.75 Minutes |
78 Seconds |
51 Seconds |
| 10 Mb File |
25 Minutes |
5.5 Minutes |
2.75 Minutes |
1.75 Minutes |
| 20 Mb File |
50 Minutes |
11 Minutes |
5.5 Minutes |
3.5 Minutes |
- During the upload process your browser status line in the lower left corner will say "contacting www.printingforless.com" (or something similar) until the upload is complete. The network activity icon in the upper right corner should also be moving, so check it occasionally.
- When your upload is complete, the screen will display your order number, confirming the successful completion of your order. In addition, you will receive an email confirmation. If you don't get both confirmations or you suspect that your connection was lost or something else went wrong, don't worry! We have many additional ways for you to send your files, so please contact us at 800-930-6040.
File Compression
File compression reduces the size of a file, allowing for faster transmission over the Internet. Compression also protects the file from possible corruption. Files should be compressed when:
- You have more than four files to upload
- You are sending Mac files
How to compress your files:
- Take all the files for the job and put them in a single folder. Name the folder something appropriate to the order.
- For Windows files, compress the folder as a .zip file using the compression software Winzip or PKZip. For Mac files, use StuffIt and please BinHex encode it so that your file will retain its resource fork and arrive with icons intact.
- If your files are extremely large you may want to compress them into several archives such as companyname-1.zip, companyname-2.zip, etc. Sometimes it is easier to successfully upload 3 25MB files than it is to upload a single 75MB file.
- Once your file is compressed, you can upload it online with your order or send it to us in the mail.
Don't hesitate to call us at 800-930-6040 with any questions you may have about file compression.
Someone Else Uploading Your Files?
It's easy to have one person place the order, while someone else-a designer, a friend, co-worker, etc-is responsible for uploading the file.

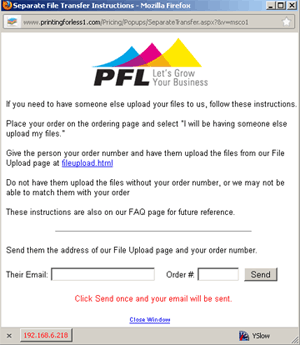
- Place your order, selecting the "I will be having someone else upload my files" option in the File Transfer Method section.
- Click on "Instructions for you and the person uploading the files."
- This pop-up window will remain open. Complete the rest of the order form.
- If the contact person for the order is not the same person who will be approving the proof, please include their name, phone & email in the special instructions comment box.
- When your order is received, your order number will be displayed on screen. You will also receive an order confirmation by email.
- In the pop-up window, fill in the email address of the person who will be uploading the file and your nine-digit order number then click "Send."
- They will receive an email linking them to our File Upload site with upload instructions. It is most important that the files are uploaded referencing your order number.
Sending Files in the Mail
We are happy to accept your files on CD, DVD or flash drive. Please, include on the disk only the file(s) to be printed. Your files can be
compressed as a Zip or Stuffit archive.
Disks can be shipped via USPS, UPS or FedEx to:
PrintingForLess.com
100 PFL Way
Livingston, MT 59047
(406) 222-2689
- Please write your 9-digit order number on both the outside of your package and on the disk. You'll see your order number on the order confirmation page after you hit the "Send Order" button. It will also be included in your confirmation email.
- Flash drives are always returned. CDs and DVDs are only returned if you request it on the ordering page or indicate it with your disk.
Emailing Files
It is not recommended that you email your files to us.
- Some internet service providers and web hosts have limitations on the size of files that can be sent or received.
- We recommend utilizing our file upload page, as size limitations do not apply and we are immediately notified when your file arrives.
- You can also mail or ship your files via USPS, UPS or FedEx.
Reordering
Not only is it easy to place reprint orders with PrintingForLess.com, but you will receive a $5 to $30 discount, depending on product type. Discounts do not apply to reprints that need corrections.
 To place your reprint order:
To place your reprint order:
- When you are ready to reorder a previous print job, fill in the order form as usual, indicating your 9-digit order number in the either the "Exact Reprint" or "Reprint of Previous Order #" box. Indicated your changes in the "Correction Instructions" box. You will not need to upload any additional files.
- Exact reprints are eligible for a $5 to $30 discount depending on product type. Your discount will not be reflected in the InstaPrice® order total, but will be applied to the order and shown on your order receipt. Discounts do not apply to reprints that need corrections.
Printing Knowledge Center

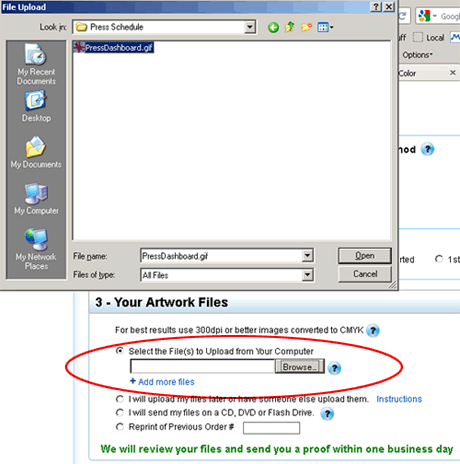
 ?
?