Importing Microsoft Word files into InDesign
Here's how to make the best of working with Word.
by Pariah S. Burke
Until and unless the world at large gets on the
Buzzword bandwagon, or Adobe begins actually
trying to sell InCopy, Microsoft Word will continue
to be the de facto standard word processor. And, for
people like you and me, the majority of our layouts'
copy will continue to arrive in the form of Word
documents. Ugh!
Still, with a little knowledge and a decent strategy,
importing and styling copy from Word needn't be
arduous or tedious. I'll show you how to be productive
despite the software.
Getting the Best Import
The most successful imports from Word maximize
compatibility and minimize manual cleanup. That requires
fully understanding InDesign's Microsoft Word Import
Options dialog box (Figure 1). You can get to the following
options by selecting Show Import Options in InDesign's
Place dialog while importing a Word or RTF file.
At the top of the dialog is the Preset menu, which is
probably empty. The idea is that you'll create your own
presets to speed up later imports of the same type of
Word documents, from the same or similar sources.
Figure 1: The Microsoft Word Import Options
dialog box in InDesign CS4 (left) and CS5 (right).
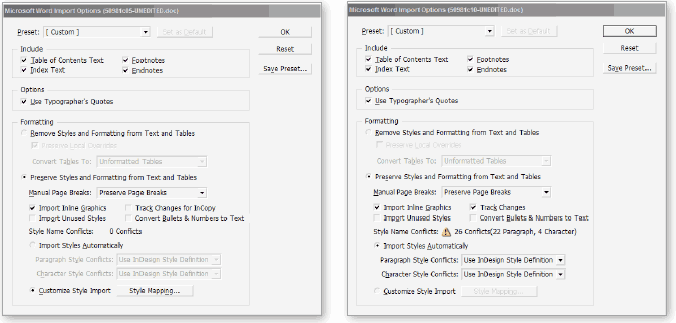
In the Include section, you decide what special
Word text you want to import, if any, and check
the appropriate boxes. Note that neither a table of
contents nor index will convert as automatically
updated InDesign text. Word tables of contents will
not become InDesign TOCs, updating automatically to
reflect the page numbers of text laid out in InDesign.
Nor will index entries. They'll be plain "dumb" or
"straight" text inserted as part of the placed story.
Footnotes and endnotes, however, will be live. They
may be renumbered to account for any footnotes in
the current document, and they'll reflect InDesign's
footnote settings rather than Word's, but footnotes
and their references are preserved. Endnotes will be
placed at the end of the placed story.
The option "Use Typographer's Quotes" converts
inch (") and foot (') marks in the Word document
to proper quotation and apostrophe marks. Be
careful with this setting, though! By default, Word
automatically converts "dumb" or "straight" quotes to
"smart" or "typographer's" quotes as users type; thus
any straight quotes in the Word document
may identify actual inches or feet, or coordinate
minutes and seconds.
In the Formatting section, you choose how styles
and formatting from the Word document are handled
in the InDesign document. Your first choice, which
works when the Word file is a total mess, is to start
fresh, importing only text without formatting of any
kind, with the Remove Styles and Formatting from
Text and Tables radio button option. Once chosen,
you can elect to keep formatting (bold, italics, etc.)
with the Preserve Local Overrides option. At this
point, you can also control how InDesign should
handle tables: left as tables unformatted or converted
to tabbed text, also unformatted.
Electing to Preserve Styles and Formatting from
Text and Tables activates a slew of other options. First
up is the question of what do with page breaks created
in Word—dump them (No Breaks); keep them such
that, where the story broke pages in Word it will also
break in InDesign (Preserve Page Breaks); or convert
the page breaks to column breaks (Convert to Column
Breaks). The last option is most often useful when
taking a single-column Word document and flowing it
into a multiple column InDesign layout.
Import Inline Graphics will import graphics pasted
inline with text in Word as inline graphic objects in
InDesign. At first blush that may sound undesirable,
but remember that InDesign's inline graphic objects
are contained in graphic frames, and you can convert
them from inline to above line or anchored objects
by changing the settings under Object > Anchored
Object > Anchored Object Options.
Unless you have good reason to do otherwise,
leave Import Unused Styles disabled because it will
bring in all styles present in Word that are not used in
the imported document.
Track Changes for InCopy (CS4) and Track Changes
(CS5) will import Word's internal document revision
markup if changes had been tracked in Word. Additions,
deletions, and comments will be converted from Word's
format to InCopy's (CS4) or InDesign's and InCopy's
(CS5) equivalent formats. Note that the addition of
Track Changes features is the only CS5-specific change
relative to the Word document import process.
More Help with Word Docs
To learn more about this topic, see our previous
InDesign Magazine coverage:
- "The Secret Script" by Cari Jansen in the October |
November 2008 issue (#26) helps you automate file
clean-up after importing from Word.
- "InTime: Save Layout Time with Editorial
Templates," which I wrote, is about editorial
template best practices. It also appears in the
October | November 2008 issue (#26).
By default, text that is bulleted or numbered in
Word will be bulleted or numbered in InDesign, using
InDesign's own dynamic bullets and numbers. Checking
Convert Bullets and Numbers to Text will instead
convert live bullets to standard text bullet characters
and live numbers in a list to straight numbers.
Finally, you must choose how paragraph and
character styles in use in the Word document come
into InDesign. If you select Import Styles Automatically,
all in-use text styles will end up in InDesign as
paragraph or character styles. If styles of the same
name already exist in the InDesign document, you'll
have what's called style conflicts. These conflicts must
be resolved somehow. Your choices, available from the
two dropdown menus, are to:
- Use InDesign Style Definition, ignoring whatever
attributes are present in the Word style definition.
- Redefine InDesign Style to match the attributes
included in the Word style, which will also alter any
existing text in the InDesign document tagged with
the conflicting style name.
- Auto Rename, leaving the InDesign style unaltered,
but also importing the Word style definition as an
automatically numbered copy.
If you'd rather not put style conflict resolution on
auto-pilot, you can gain granular control over the style
input by choosing the Customize Style Import option
and then clicking Style Mapping.
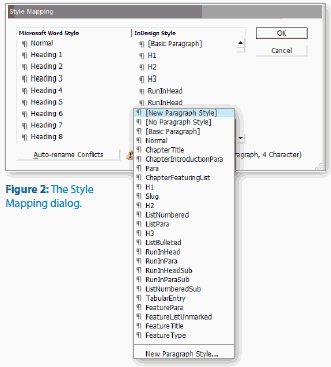
In the Style Mapping dialog (Figure 2), the
incoming Word styles are in the left column. In the
right column are the InDesign styles to which you
can map each Word Style. For example, you can map
Word's default Normal paragraph style to InDesign's
[Basic Paragraph Style]. Using this method you can
map—or pair—like-named styles together (e.g.,
Heading 1 to Heading 1) or map several Word styles to
the same InDesign style (e.g. Paragraph 1, Paragraph 2,
and Paragraph 3 all to Body Copy). Careful attention to
incoming styles—in particular, the style creation and
application habits of the writers and editors you work
with regularly—and fastidious mapping of those Word
styles to correct InDesign styles can literally save you
days of cleanup time once the story is on the page.
Now you've finished mapping your styles and
choosing all the other import options. Don't click OK
yet! First, click the Save Preset button. Save all these
settings as a preset so that you'll be able to breeze
through a re-import of the same Word file if that
becomes necessary as well as through future Word
documents received from the same writer or editor.
Cleaning Up a Placed Word File
Two hyphens instead of an em dash. Spaces
immediately before a carriage return. Double spaces
after periods. Double carriage returns to create space
between paragraphs. Tabs instead of paragraph indents.
Columnar text aligned by using multiple tabs—or
worse, dozens of spaces. These are the things that steal
production artists' time, that steal designers' souls. And
they're far too common in imported Word documents.
Take comfort: Each problem can be dealt with,
document-wide, without line-by-line repairs.
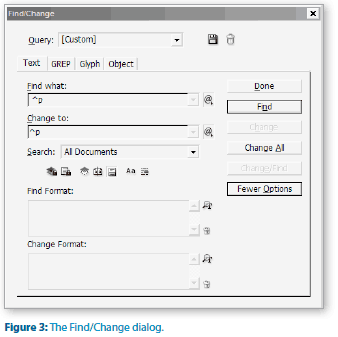
Using Edit > Find/Change you can easily search
a given story, the entire document, or all open
documents for these common from-Word problems,
and correct them with a single mouse click. The trick
is knowing what to tell InDesign to Find. In the Find/
Change dialog box, on the Text tab (Figure 3), first
define the scope of your desired search with the
Search dropdown menu; your choices are to search
the current story, all stories in the current document,
or all stories in all open documents. Note that the
Story option won't be available unless you select a text
frame or the type cursor is somewhere within a story.
Don't worry about the formatting fields and other
options; you won't need them for this clean up.
To replace multiple tabs with a single tab, enter ^t^t
(two tabs) in the Find What field and ^t (a single tab) in
the Change To field. Click the Change All button, and in
InDesign will tell you how many instances it replaced.
Click Change All again, replacing two tabs with one
tab, until you get a result of zero changes. Alternatively,
you can increase the number of tabs to search for
by entering more ^t codes in the Find What field. To
remove all tab characters entirely, search for a single ^t
and leave the Change To field blank.
Table 1 shows other Find What/Change To pairs
that solve common problems. You may need to run the
same replacement more than once, depending on the
Word document. Note that "[space]" denotes an actual
space created by pressing the keyboard spacebar.
You can save all of Table 1's Find What/Change To
pairs as queries so that you can easily recall and reexecute
them again in the future. To do that, click the
Table 1: Clean Up Word Text Automatically.

Save icon in the top right of the dialog after running
each query once. You'll be prompted to name the query,
after which it will be accessible in the Query preset
menu at the top for every subsequent clean up job.
Several useful queries are already included in that list.
There are queries to change two dashes to an em space
("Dash Dash to Em-dash"), straight quotes to typographers
quotes, and two to convert multiple returns or spaces to
one of each. Some of these preset queries use the GREP
tab and UNIX-inspired search syntax rather than the Text
tab and its Word-like search and replace caret codes.
Pariah S. Burke Burke. is a design and publishing workflow expert. He is the author of Mastering InDesign CS3 for Print Design and Production (Sybex, 2007) and the publisher of the Web sites Quark VS InDesign.com and Designorati. When not traveling, Pariah lives in Portland, Oregon, where he writes (a lot).
From
InDesign Magazine. Each issue gives you tips, techniques, and time-savers by an all-star cast of industry experts.


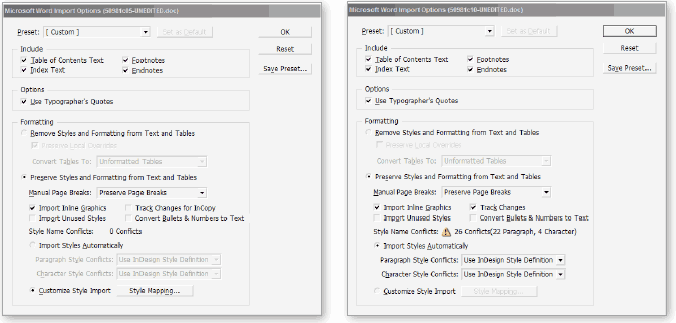 In the Include section, you decide what special
Word text you want to import, if any, and check
the appropriate boxes. Note that neither a table of
contents nor index will convert as automatically
updated InDesign text. Word tables of contents will
not become InDesign TOCs, updating automatically to
reflect the page numbers of text laid out in InDesign.
Nor will index entries. They'll be plain "dumb" or
"straight" text inserted as part of the placed story.
Footnotes and endnotes, however, will be live. They
may be renumbered to account for any footnotes in
the current document, and they'll reflect InDesign's
footnote settings rather than Word's, but footnotes
and their references are preserved. Endnotes will be
placed at the end of the placed story.
The option "Use Typographer's Quotes" converts
inch (") and foot (') marks in the Word document
to proper quotation and apostrophe marks. Be
careful with this setting, though! By default, Word
automatically converts "dumb" or "straight" quotes to
"smart" or "typographer's" quotes as users type; thus
any straight quotes in the Word document
may identify actual inches or feet, or coordinate
minutes and seconds.
In the Formatting section, you choose how styles
and formatting from the Word document are handled
in the InDesign document. Your first choice, which
works when the Word file is a total mess, is to start
fresh, importing only text without formatting of any
kind, with the Remove Styles and Formatting from
Text and Tables radio button option. Once chosen,
you can elect to keep formatting (bold, italics, etc.)
with the Preserve Local Overrides option. At this
point, you can also control how InDesign should
handle tables: left as tables unformatted or converted
to tabbed text, also unformatted.
Electing to Preserve Styles and Formatting from
Text and Tables activates a slew of other options. First
up is the question of what do with page breaks created
in Word—dump them (No Breaks); keep them such
that, where the story broke pages in Word it will also
break in InDesign (Preserve Page Breaks); or convert
the page breaks to column breaks (Convert to Column
Breaks). The last option is most often useful when
taking a single-column Word document and flowing it
into a multiple column InDesign layout.
Import Inline Graphics will import graphics pasted
inline with text in Word as inline graphic objects in
InDesign. At first blush that may sound undesirable,
but remember that InDesign's inline graphic objects
are contained in graphic frames, and you can convert
them from inline to above line or anchored objects
by changing the settings under Object > Anchored
Object > Anchored Object Options.
Unless you have good reason to do otherwise,
leave Import Unused Styles disabled because it will
bring in all styles present in Word that are not used in
the imported document.
Track Changes for InCopy (CS4) and Track Changes
(CS5) will import Word's internal document revision
markup if changes had been tracked in Word. Additions,
deletions, and comments will be converted from Word's
format to InCopy's (CS4) or InDesign's and InCopy's
(CS5) equivalent formats. Note that the addition of
Track Changes features is the only CS5-specific change
relative to the Word document import process.
In the Include section, you decide what special
Word text you want to import, if any, and check
the appropriate boxes. Note that neither a table of
contents nor index will convert as automatically
updated InDesign text. Word tables of contents will
not become InDesign TOCs, updating automatically to
reflect the page numbers of text laid out in InDesign.
Nor will index entries. They'll be plain "dumb" or
"straight" text inserted as part of the placed story.
Footnotes and endnotes, however, will be live. They
may be renumbered to account for any footnotes in
the current document, and they'll reflect InDesign's
footnote settings rather than Word's, but footnotes
and their references are preserved. Endnotes will be
placed at the end of the placed story.
The option "Use Typographer's Quotes" converts
inch (") and foot (') marks in the Word document
to proper quotation and apostrophe marks. Be
careful with this setting, though! By default, Word
automatically converts "dumb" or "straight" quotes to
"smart" or "typographer's" quotes as users type; thus
any straight quotes in the Word document
may identify actual inches or feet, or coordinate
minutes and seconds.
In the Formatting section, you choose how styles
and formatting from the Word document are handled
in the InDesign document. Your first choice, which
works when the Word file is a total mess, is to start
fresh, importing only text without formatting of any
kind, with the Remove Styles and Formatting from
Text and Tables radio button option. Once chosen,
you can elect to keep formatting (bold, italics, etc.)
with the Preserve Local Overrides option. At this
point, you can also control how InDesign should
handle tables: left as tables unformatted or converted
to tabbed text, also unformatted.
Electing to Preserve Styles and Formatting from
Text and Tables activates a slew of other options. First
up is the question of what do with page breaks created
in Word—dump them (No Breaks); keep them such
that, where the story broke pages in Word it will also
break in InDesign (Preserve Page Breaks); or convert
the page breaks to column breaks (Convert to Column
Breaks). The last option is most often useful when
taking a single-column Word document and flowing it
into a multiple column InDesign layout.
Import Inline Graphics will import graphics pasted
inline with text in Word as inline graphic objects in
InDesign. At first blush that may sound undesirable,
but remember that InDesign's inline graphic objects
are contained in graphic frames, and you can convert
them from inline to above line or anchored objects
by changing the settings under Object > Anchored
Object > Anchored Object Options.
Unless you have good reason to do otherwise,
leave Import Unused Styles disabled because it will
bring in all styles present in Word that are not used in
the imported document.
Track Changes for InCopy (CS4) and Track Changes
(CS5) will import Word's internal document revision
markup if changes had been tracked in Word. Additions,
deletions, and comments will be converted from Word's
format to InCopy's (CS4) or InDesign's and InCopy's
(CS5) equivalent formats. Note that the addition of
Track Changes features is the only CS5-specific change
relative to the Word document import process.
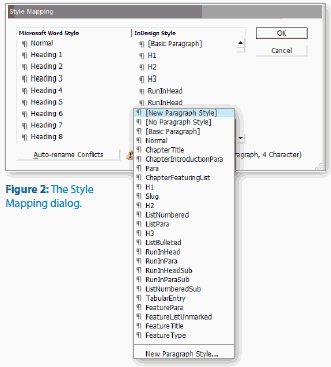 In the Style Mapping dialog (Figure 2), the
incoming Word styles are in the left column. In the
right column are the InDesign styles to which you
can map each Word Style. For example, you can map
Word's default Normal paragraph style to InDesign's
[Basic Paragraph Style]. Using this method you can
map—or pair—like-named styles together (e.g.,
Heading 1 to Heading 1) or map several Word styles to
the same InDesign style (e.g. Paragraph 1, Paragraph 2,
and Paragraph 3 all to Body Copy). Careful attention to
incoming styles—in particular, the style creation and
application habits of the writers and editors you work
with regularly—and fastidious mapping of those Word
styles to correct InDesign styles can literally save you
days of cleanup time once the story is on the page.
Now you've finished mapping your styles and
choosing all the other import options. Don't click OK
yet! First, click the Save Preset button. Save all these
settings as a preset so that you'll be able to breeze
through a re-import of the same Word file if that
becomes necessary as well as through future Word
documents received from the same writer or editor.
In the Style Mapping dialog (Figure 2), the
incoming Word styles are in the left column. In the
right column are the InDesign styles to which you
can map each Word Style. For example, you can map
Word's default Normal paragraph style to InDesign's
[Basic Paragraph Style]. Using this method you can
map—or pair—like-named styles together (e.g.,
Heading 1 to Heading 1) or map several Word styles to
the same InDesign style (e.g. Paragraph 1, Paragraph 2,
and Paragraph 3 all to Body Copy). Careful attention to
incoming styles—in particular, the style creation and
application habits of the writers and editors you work
with regularly—and fastidious mapping of those Word
styles to correct InDesign styles can literally save you
days of cleanup time once the story is on the page.
Now you've finished mapping your styles and
choosing all the other import options. Don't click OK
yet! First, click the Save Preset button. Save all these
settings as a preset so that you'll be able to breeze
through a re-import of the same Word file if that
becomes necessary as well as through future Word
documents received from the same writer or editor.
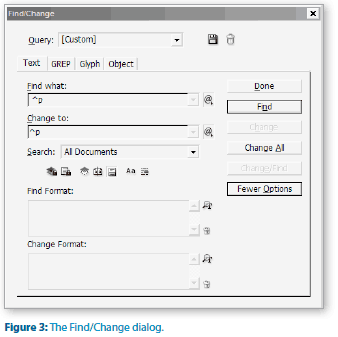 Using Edit > Find/Change you can easily search
a given story, the entire document, or all open
documents for these common from-Word problems,
and correct them with a single mouse click. The trick
is knowing what to tell InDesign to Find. In the Find/
Change dialog box, on the Text tab (Figure 3), first
define the scope of your desired search with the
Search dropdown menu; your choices are to search
the current story, all stories in the current document,
or all stories in all open documents. Note that the
Story option won't be available unless you select a text
frame or the type cursor is somewhere within a story.
Don't worry about the formatting fields and other
options; you won't need them for this clean up.
To replace multiple tabs with a single tab, enter ^t^t
(two tabs) in the Find What field and ^t (a single tab) in
the Change To field. Click the Change All button, and in
InDesign will tell you how many instances it replaced.
Click Change All again, replacing two tabs with one
tab, until you get a result of zero changes. Alternatively,
you can increase the number of tabs to search for
by entering more ^t codes in the Find What field. To
remove all tab characters entirely, search for a single ^t
and leave the Change To field blank.
Table 1 shows other Find What/Change To pairs
that solve common problems. You may need to run the
same replacement more than once, depending on the
Word document. Note that "[space]" denotes an actual
space created by pressing the keyboard spacebar.
You can save all of Table 1's Find What/Change To
pairs as queries so that you can easily recall and reexecute
them again in the future. To do that, click the
Using Edit > Find/Change you can easily search
a given story, the entire document, or all open
documents for these common from-Word problems,
and correct them with a single mouse click. The trick
is knowing what to tell InDesign to Find. In the Find/
Change dialog box, on the Text tab (Figure 3), first
define the scope of your desired search with the
Search dropdown menu; your choices are to search
the current story, all stories in the current document,
or all stories in all open documents. Note that the
Story option won't be available unless you select a text
frame or the type cursor is somewhere within a story.
Don't worry about the formatting fields and other
options; you won't need them for this clean up.
To replace multiple tabs with a single tab, enter ^t^t
(two tabs) in the Find What field and ^t (a single tab) in
the Change To field. Click the Change All button, and in
InDesign will tell you how many instances it replaced.
Click Change All again, replacing two tabs with one
tab, until you get a result of zero changes. Alternatively,
you can increase the number of tabs to search for
by entering more ^t codes in the Find What field. To
remove all tab characters entirely, search for a single ^t
and leave the Change To field blank.
Table 1 shows other Find What/Change To pairs
that solve common problems. You may need to run the
same replacement more than once, depending on the
Word document. Note that "[space]" denotes an actual
space created by pressing the keyboard spacebar.
You can save all of Table 1's Find What/Change To
pairs as queries so that you can easily recall and reexecute
them again in the future. To do that, click the
 Save icon in the top right of the dialog after running
each query once. You'll be prompted to name the query,
after which it will be accessible in the Query preset
menu at the top for every subsequent clean up job.
Several useful queries are already included in that list.
There are queries to change two dashes to an em space
("Dash Dash to Em-dash"), straight quotes to typographers
quotes, and two to convert multiple returns or spaces to
one of each. Some of these preset queries use the GREP
tab and UNIX-inspired search syntax rather than the Text
tab and its Word-like search and replace caret codes.
Save icon in the top right of the dialog after running
each query once. You'll be prompted to name the query,
after which it will be accessible in the Query preset
menu at the top for every subsequent clean up job.
Several useful queries are already included in that list.
There are queries to change two dashes to an em space
("Dash Dash to Em-dash"), straight quotes to typographers
quotes, and two to convert multiple returns or spaces to
one of each. Some of these preset queries use the GREP
tab and UNIX-inspired search syntax rather than the Text
tab and its Word-like search and replace caret codes.