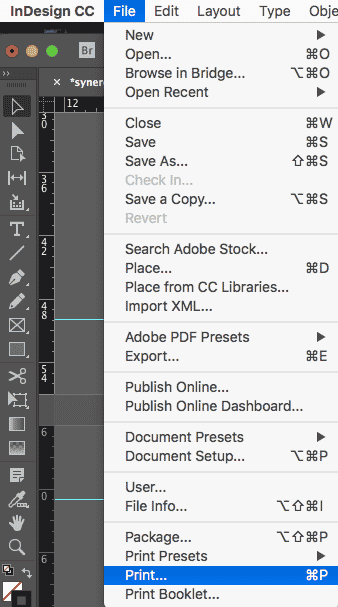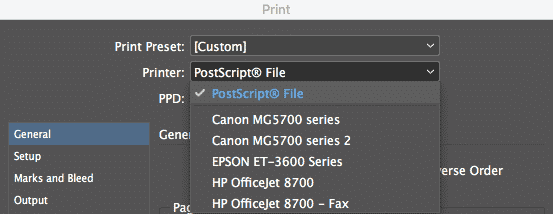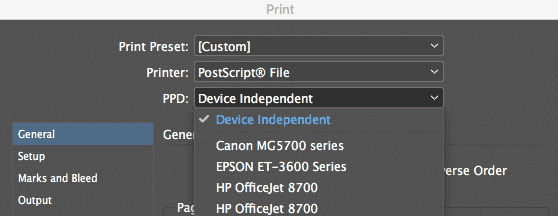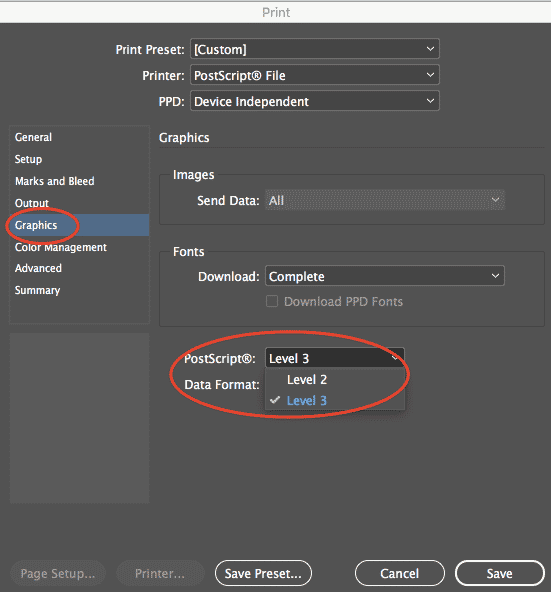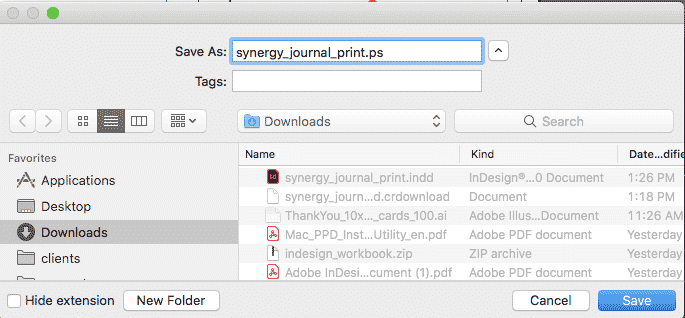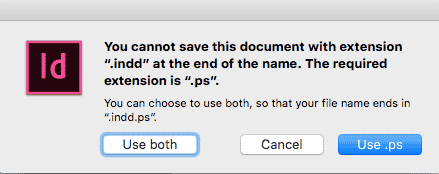If you’re creating an Adobe Acrobat PDF to send to your printer from Adobe InDesign, it’s now best to avoid Acrobat Distiller. These days, there is no reason a printer should be asking you do use it. And frankly, if they’re making such a request, you may want to find an updated printer.
When you’re ready to send your InDesign document to print, there are three main ways you can deliver your file: delivering the file in its native InDesign format, delivering the file as a print-ready PDF, or delivering a Postscript file.
Regardless of the file you choose to deliver, always make sure that you’ve double checked everything in your document before saving the final version. Once the document goes to the printer, it’ll be much more difficult (and expensive) to make changes.
If you decide to send the InDesign file, be careful. It’s impossible to know what version of InDesign your printer is running (even though InDesign boasts backward compatibility, a perfect translation between versions isn’t guaranteed). Will your provider set up the registration marks correctly? Do they have the same versions of the fonts you’ve used? At the very least, your text may change if your file is opened in a version other than the version in which you created your document.
Instead of creating a Postscript file and then distilling it, you can simply export a PDF from InDesign (specifically “Export” — don’t use the PDF printer driver). Most printers these days actually prefer not to receive Postscript files, and request PDFs instead.
Many printers won’t accept Postscript files at all because there’s too much room for error. It’s too easy for clients to make errors when creating Postscript files. Plus, changes are more difficult to make once the document is written as Postscript, so PDF seems to be the way to go.
Creating Postscript in Mac OS X Using InDesign
There used to be a different process to use Adobe InDesign for creating a Postscript file (.ps file) on a Mac, but with recent updates in technology and software technology, it’s a much simpler process. Also, PDF files are generally preferred these days. But if you have to create a Postscript file, the Print Dialog box will be your best friend.
InDesign Print Dialog Settings
It’s always better to set printer driver settings from within the Print Dialog box, as opposed to modifying the driver (oftentimes, the same settings are duplicated in both places, and it’s best to avoid possible override confusion and conflicts. InDesign is able to accurately print to other printers, but prefers Postscript 3 and the PDF print engine. They’re Adobe’s printing technologies, after all, so it makes sense!
When making your printer selection from the Print Dialog box, InDesign will look at the PPD for any printer you choose, which it will display in the PPD popup menu. If you want to create/save a Postscript file instead of printing directly to a physical printer, you’ll choose “Postscript file” from the Printer popup menu. You’ll then need to choose a PPD file that describes your output device (assuming you know it), or choose “Device Independent.”
What Does “Device-Independent PostScript” Mean?
- You’ll get a “100% DSC-compliant” file, which means that your file will be able to support any required functions (like trapping or imposition) post-processing
- You’ll have a file that will print to just about any output device, because all dependencies on specific devices or drivers have been stripped. (That said, if you need to take advantage of any special printer features like different media sizes or screen frequencies, you won’t be able to choose Device Independent Postscript.)
- The file will need color separations created in post-processing software (or at the RIP, with in-RIP separations), because the color output includes spot colors AND composite CMYK.
- Any trapping you want will have to happen at the RIP or through post-processing software. InDesign won’t allow trapping in a Device-Independent Postscript file.
- InDesign can only print a Device-Independent Postscript to a file. This file format can’t be used if you’re going directly to another device or application.
- If trapping and separations will happen later in the production process (like during imposition, trapping, or at the RIP), Device-independent PostScript file is a solid choice.
Steps to Create Your Postscript File on a Mac with InDesign
- If you don’t already have your file open in Adobe InDesign, now’s the time to open it.
- If you’re ready to create your Postscript file, open the Print Dialog box (Cmd + P) or File → Print
- In the “Printer” dropdown, choose “Postscript file”.
- A “PPD” dropdown will appear right under the “Printer” dropdown. Select “Device Independent” unless you have another PPD you’ve been told to use.
- Navigate to the “”Graphics” tab in the left hand menu and choose either Level 2 or Level 3 (if you don’t need to use level 2, just keep it set to Level 3).
- Click the “Save” button at the bottom right of the Print Dialog box, and you’ll then be prompted to choose where to save your Postscript file. Be sure to change the file extension to “.ps” even though it defaults to “.indd”.
- If you forget to change the file extension, don’t worry; InDesign will prompt you with the following error popup:
Using a PPD from Your Printer
If you‘re being required to create a Postscript printer file, your chosen printer may have actually given you a specific PPD to use for file setup. If you’ve already installed a specific PPD on your Mac and don’t see it as an option in the PPD popup menu, you may need to first decompress it (using an application such as Stuffit Expander).
Okay, So What About Encapsulated Postscript?
Encapsulated Postscript (EPS) is still widely used, but it’s quite an outdated file format. EPS is no longer evolving, and because Adobe Creative Cloud and Creative Suite software has become the industry standard, it makes more sense to use Adobe’s native formats instead. Adobe has made it seamless and simple to place files from one of its applications into the next and the Adobe file size tends to be both smaller and editable.
Continuing to use EPS as an intermediate file format just doesn’t make practical sense. It may be easier to use EPS files with non-Adobe applications, but most up-to-date printers have Adobe on hand.
That said, if you have folders and folders of old EPS files on hand, you don’t have to trash them. Adobe’s Dov Isaacs promised (via the PrintPlanet website) that Adobe will support EPS as a legacy graphics format, even though using EPS format isn’t recommended.
Printing for Less (Printing for Less) has been an industry leader and provider of high-quality, unique printing services since 1996. Though we are a large company with customers across the globe, we treat our customers with the attention and care you’d expect from a luxury printing boutique. From business cards and banners to letterhead, flyers, and beyond — Printing for Less knows printing like no other. Let’s talk about your project! Our print consultants are available 8am-5pm MT Monday through Friday at (800) 930-7978.