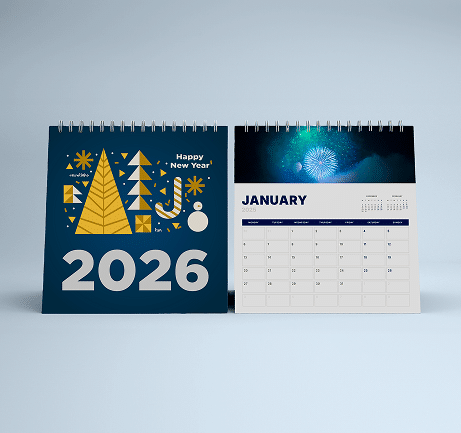Color Management 101 – Monitor Calibration
How Red Is Red?
Your computer, and the Creative Suite applications, can’t provide the most accurate color without knowing which colors your monitor is displaying. That is, when you specify an object as 100% red (often called “255 red”), exactly what shade of red do you see on your monitor? Every monitor displays it a little differently. Defining that shade of red and all other colors your monitor displays is called characterizing or building a profile. You can also calibrate a monitor, which is forces a monitor to behave consistently over time with respect to its color of white, brightness, and tonality.
The tool for both of these tasks is a color measurement device called a colorimeter. I’ll discuss three mid-range entry-level devices later in the section “Colorimeters in Action.”
Why Can’t All Monitors Display the Same Colors?
There are several technological reasons for the wide variation in monitor colors. Makers of displays don’t always stick to standards, such as sRGB. Some affordable wide-gamut displays easily exceed the gamut of sRGB, while most laptop displays have smaller gamuts than sRGB.
There are also two categories of monitors, each of which handles color differently: CRTs and LCDs. CRTs aren’t manufactured anymore, but they’re still on many desks. If you have one, it’s probably time to replace it.
Within the LCD market, there are two backlighting technologies that affect how colors display: CCFL and LED.
What’s a Backlight?
A backlight is the light source for any LCD, and it’s essentially what you’re changing the intensity of when you adjust the brightness control. The brightness of the display affects how bright black and white are. The difference between black and white luminance is called dynamic range, or contrast ratio.Colorimeters in Action
Colorimeters, those measurement devices that define what colors your monitor displays, range in price from low to high. They’re bundled with software that talks to the colorimeter and your display to calibrate and then build the ICC profile. This is why you’ll find the same colorimeter at different prices—the price depends on the features in the software. I’ll focus here on entrylevel packages that are low to mid-range in cost.
I tried out four products using a sample image that contained high key, low key, neutrals, saturated colors with fine detail, and multiple skin tones. I tested each product on two monitors: a 23″ Apple Cinema Display and a fourth-generation MacBook Pro 15″ LED laptop. On the CCFL-based Cinema Display, all of the colorimeters produced fairly similar and acceptable results. There were no immediately obvious visual differences in profile quality.
But when testing with the MacBook Pro laptop, which uses LED backlighting, I found noticeable visual discrepancies among all of the products. It may be that none of these colorimeters work well with LED displays. They may require an entirely different category of instrumentation: a spectroradiometer, such as the Eye One Pro or the device used in ColorMunki Design and ColorMunki Photo.
The $129 Huey Pro from Pantone is so inexpensive that I was suspicious of its sensor accuracy. However, while its resulting tone reproduction curve may not be 100% correct, it isn’t objectionable visually.
The Huey Pro’s ambient light compensation didn’t work as I expected. I tested it with extremely low ambient light and with rather high ambient light, but there was no difference in the two calibrations and profile Huey created in those two different situations.
The $176 X-Rite i1Display LT is on the opposite end of the options spectrum. It includes the Eye One Display 2 colorimeter, which has been around for some time and is a pretty decent colorimeter for the price. Its default behavior doesn’t help set the brightness correctly, or flag the user of unacceptably low brightness. Its advanced mode is more accommodating but assumes you know what settings to choose. The “Perform ambient light check” does check ambient light but doesn’t use that information to suggest a more appropriate brightness setting. And Leopard lovers beware: X-Rite’s web site states that its software is not officially tested or supported on Mac OS X 10.5 (Leopard).
Pantone’s $149 Colormunki Create includes a sensor based on the Eye One Display 2. It’s a piece of cake to use because there are no options: not for color temperature, tone response, or brightness. The lack of assistance in setting brightness is an unfortunate miss. You may find Colormunki Create useful if you like its features that create, manage, search, and share color palettes.
As I mentioned earlier, we could use help getting the display brightness setting established at something other than improper, and ideally at something reasonable. Only one product I tested does this somewhat well: Datacolor’s $249 Spyder3Elite. This includes a new 7-sensor colorimeter, the Spyder3, which the company says performs correctly with a wider range of display technologies. It makes a reasonable estimation of ambient brightness and corresponding suggestion for display white luminance (brightness setting).
With a particularly bright Apple Cinema Display, the Spyder3Elite software proceeded with calibration and at the end determined my display was too bright. It was the only software I tested to do so. But instead of suggesting the obvious—reducing the brightness of the display to achieve the recommended white luminance—the Spyder3Elite software suggested I increase the brightness of the room I was in.
The software is very thorough, involving quite a bit of interaction on the part of the user. Even the default path presents too much information, tries to educate the user too much, and yet doesn’t perform ambient light compensation by default to make better recommendations off the bat. I’d like a shorter path. Those caveats aside, the Spyder3Elite comes closest to the feature and performance characteristics I expect in a professional tool.
Although I didn’t test the $169 Spyder3Pro package, which also Left: The Huey Pro includes the same Spyder3 colorimeter and has the same features as I tested in the Spyder3Elite, I’d expect similar results. I recommend Spyder3Elite if you need its additional features, including support for calibrating and profiling projectors, and for arbitrary white point, which comes in handy if you want to match white points among multiple displays.
Why Don’t They Just Call It White?
One of the biggest problems with color management in general, and monitor calibration in particular, is its obscure terminology: D50, D65, 5000K, gamma 2.2, gamma 1.8, 6500K, blah, blah, blah. Why in the world are we still using words developed by color scientists? One important part of making your monitor more accurate is defining what it should display for the color white. I wish color-management hardware and software developers would give us a slider with which to choose the color of white. Designers understand that there are cool whites and warm whites, and that the objective is to choose a white that roughly corresponds to paper white.
But since that simple slider doesn’t exist, here’s a little cheat sheet: D65 or 6500K are cool white. As that number goes down toward D50 or 5000K, we experience warm white.
The best white on which to standardize depends on your environment and the papers you use. If you work in a low ambient brightness on magazine-type printing, 5000K is grand. If you tend to be in a brighter environment, and/or you work with higher quality, brighter white paper stocks, 6500K may be more to your liking.
Liking?! This Is About Liking Something?!
Yes, absolutely. Color management is as much art as science and therefore doesn’t always offer a technical answer. And when you’re more at home in an art class than a science lab, that may actually be comforting.
Chris Murphy is the founder of Color Remedies, a color management training and consulting firm. He is a co-author of Real World Color Management, 2nd Edition.
More on InDesign Magazine. Each issue gives you tips, techniques, and time-savers by an all-star cast of industry experts.